
How to make typing easier using the Android phone Clipboard.
You may be asking your self this questions that,how do I view the clipboard? or how to access my clipboard data, or how do I copy and paste from the clipboard during typing in a chat or message?
The answer is simple, I am going to share with you this method that I have been using for so long and it is very helpful to me, it make me type less during chat and even make my typing more faster.
 |
| TouchPal Keyboard logo |
TouchPal is a very popular keyboard that many people use on their phone, most especially Tecno Phones, other get it installed on their device. This keyboard app have many function like Themes, Fonts, different language setting and Clipboard Access.
With this clipboard access, you can copy any type text and save it with a shortcut name for later use.
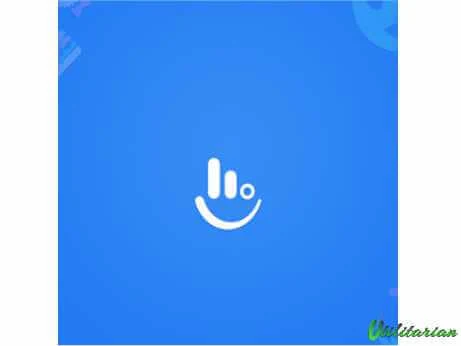
]Download TouchPal keyboard to your device, if you don't have it installed already click here
Then follow these steps to save Your write-up to the clipboard.
STEP 2: Click the TouchPal logo. You should see something like this, after taping on it,
You should see something like this, after taping on it,
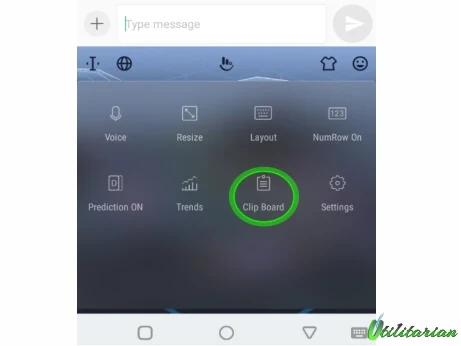
then tap on the clip board, which will now take you to the clipboard data base where you can see all the content or text you have copied so far during your chats.
Long Press to edit and lock the write up you cut the earlier.
With this clipboard access, you can copy any type text and save it with a shortcut name for later use.
Some of the write up you can save to your clipboard for every time use
Some People use to feel lazy when it come to typing, if you are one then this method I'm about to share with you will make you love typing.
The write up you often use every time during your chat should be saved to the clipboard and you can give it a shortcut name, so that you can easily call for it when the need arise, those write-ups may include your,
- Bank account details,
- Business contact information,
- Home address,
- Work place address,
- Your phone number(s),
- Your BVN (Bank Verification Number),
- Your NIN (National Identification Number) etc.
All of these details can be saved to your clipboard because you might need them during your chat at anytime especially if you are into business, or online marketing.
HOW TO SETUP THE TouchPal CLIPBOARD
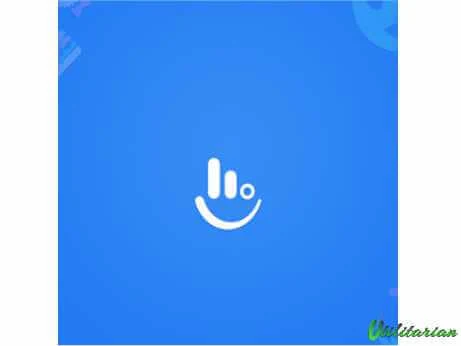
Then follow these steps to save Your write-up to the clipboard.
STEP 1: Type your write-up.
You will type in your write and then high light all and then cut it so that you can have it in the phone clipboard data base for TouchPal to be able to access it.STEP 2: Click the TouchPal logo.

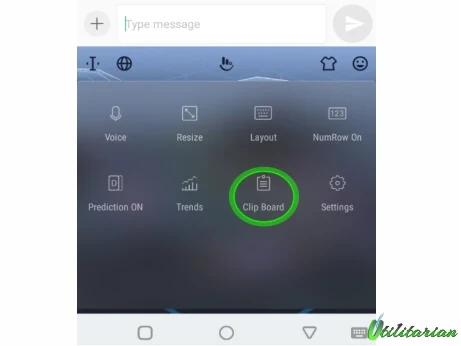
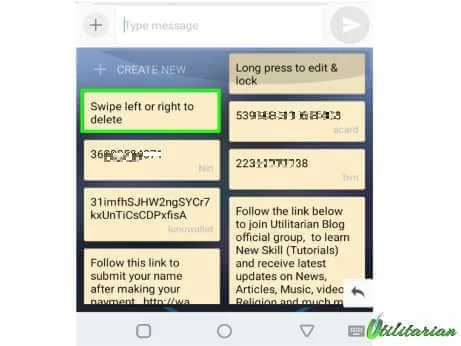
You might like to know:How to Get more views and more subscribers on your YouTube Channel.
You can swipe left or right to delete any data, when you swipe you should see something like this below
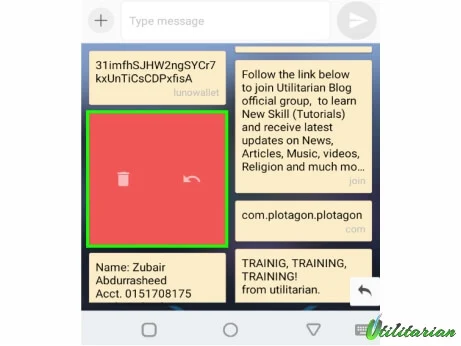
Delete or undo button appears after swipe, choose any action you want to perform.
STEP 3: Save and lock
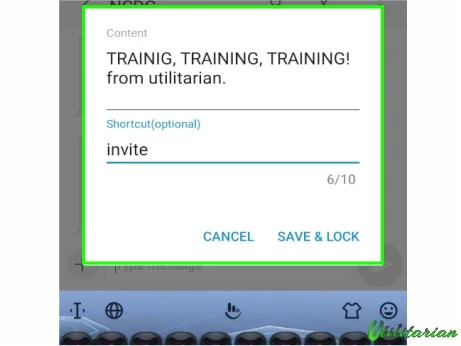
STEP 4: Access the clipboard
You can achieve this by simply typing the Shortcut name you have defined for your write-up, and you will see the saved content will popup in the suggestion interface.

That is all, you have successfully saved your write-up to the clipboard for later or future use. You can add as many write-ups as you want to the clipboard, doing so will make your typing more easy.
You might like to know:How to Set Up a Fast Growing YouTube Channel.
Do you find this post useful? please comment and do share, Thank you.
0 Comments
Please drop your comment using the blogger comment tap. No spam is allow!